Home aktualisiert
parent
bab463ae27
commit
45da2afa32
90
Home.md
90
Home.md
|
|
@ -6,6 +6,7 @@ Das hier vorliegende Paket (.zip File) ist die Version 1.0 des QGIS 3.x Template
|
|||
|
||||
## 1.1. Öffnen des QGIS 3.x Templates
|
||||
Die Projektdatei QGIS_3x_Template.qgz ist entscheidend um all die Voreinstellungen die in diesem Template getroffen wurden beim erstmaligen Öffnen zu übernehmen. Daher muss die Projektdatei direkt in QGIS 3 über die Befehlskette „Project -> Open From -> GeoPackage“ erfolgen (Abb. 1).
|
||||

|
||||
|
||||
Abbildung 1: Ansicht in QGIS 3 zum Öffnen der Projektdatei aus einem GeoPackage.
|
||||
Nach dem erstmaligen Öffnen des Projektes kann die Projektdatei auch an einem anderen Ort gespeichert werden.
|
||||
|
|
@ -13,8 +14,97 @@ Nach dem erstmaligen Öffnen des Projektes kann die Projektdatei auch an einem a
|
|||
#
|
||||
### 1.1.1. Installieren der GBA Fonts
|
||||
Um die Symbolik in dem QGIS 3.x Template benutzen zu können, muss zuerst auf dem Arbeitsplatz (PC) die von der GBA zur Verfügung gestellten Schriftarten installiert werden (Abb. 2). Entweder es werden die im .zip File mitgelieferten Fonts verwendet oder alternativ der Download unter http://gisgba.geologie.ac.at/LegendGenerator/--Download GBA Stylefiles.
|
||||
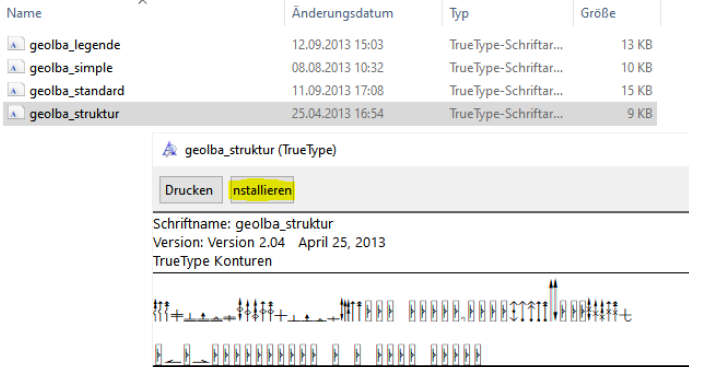
|
||||
|
||||
Abbildung 2: Ansicht im Windows 10 Explorer. Installieren (Doppelklick) der GBA Fonts, hier am Beispiel geolba_struktur.
|
||||
|
||||
### 1.1.2. Importieren der optimierten GBA Symbolik .xml – optional aber empfohlen
|
||||
Ort: QGIS3_Template\QGIS_3x_Styles\ geolba_qgis_opt.xml. Importieren über Style Manager -> Import/Export (siehe Abb. 3)
|
||||
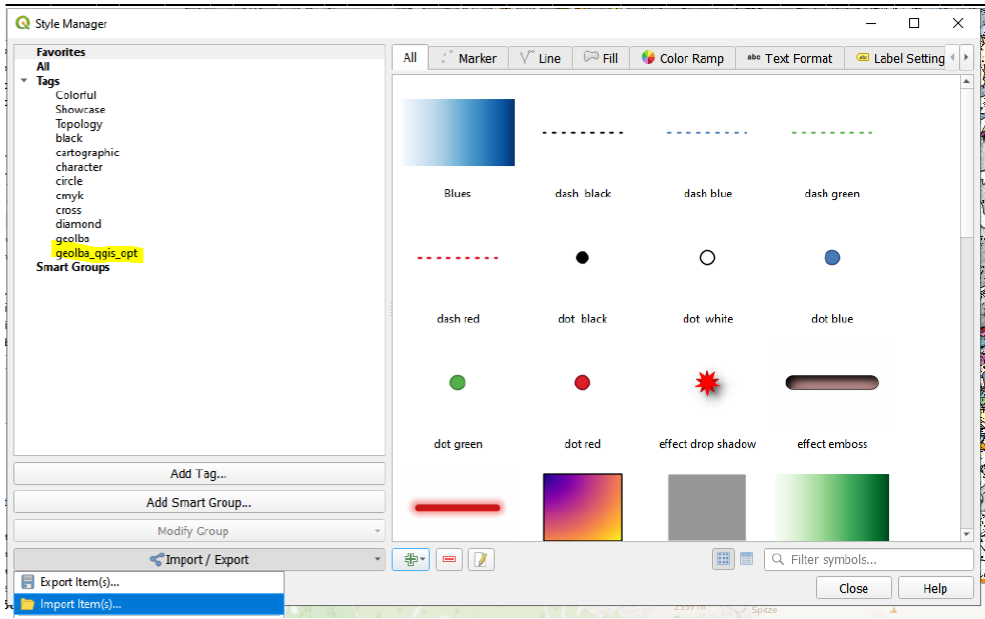
|
||||
|
||||
Abbildung 3: Ansicht des QGIS 3 Style Managers mit der Import Funktion für .xml files.
|
||||
## 1.2. Arbeiten im QGIS 3.x Template
|
||||
### 1.2.1. Legendentabelle bearbeiten
|
||||
Siehe „ Projektarbeit Standardisierte geologische Datenverwaltung mit QGIS 3 Punkt 7.4.1“. Die Attribut Wertetabellen gba_GENLEG, gba_TEKT und geo_LEGENDE_LITHO können hierfür als Nachschlagewerk verwendet werden (siehe z.B. „Projektarbeit Standardisierte geologische Datenverwaltung mit QGIS 3 Punkt 7.3.1“).
|
||||
### 1.2.2. Hinzufügen eines neuen Begriffes in die Legendentabelle
|
||||
Um einen Begriff (Wert) in die Legendentabelle hinzuzufügen, muss diese geöffnet (Open Attribute Table) und bearbeitbar (Toogle Editing Mode) gemacht werden. Mit Klick auf Add Feature kann ein neuer Eintrag hinzugefügt werden (Abb. 4).
|
||||
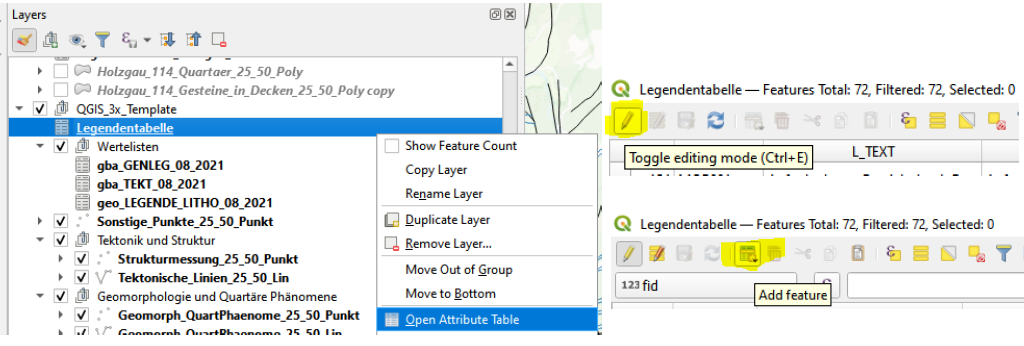
|
||||
|
||||
Abbildung 4: Ansicht in QGIS 3.x: Öffnen der Legendentabelle, Bearbeitung einschalten und neuen Eintrag hinzufügen.
|
||||
Die Mindestanforderung an einen neuen Begriff sind eine selbstgewählte 6-stellige LEG_ID sowie ein selbstgewählter L_TEXT und die Auswahl der Geometrie im Feld L_SYMB sowie die Auswahl des Themas im Feld Theme. Die Eingabe eines Sortierschlüssels im Feld L_SORT ist empfohlen. Bei der Wahl des L_TEXT sollte sich so eng wie möglich an den Listen gba_GENLEG, geo_LEGENDE_LITHO bzw. gba_TEKT orientiert werden. Jeder Eintrag braucht am Ende eines Projektes die Übersetzung per GENLEG_ID oder LITH_ID mit TEKT_ID in die GBA Nomenklatur/Standards (Abb. 5).
|
||||
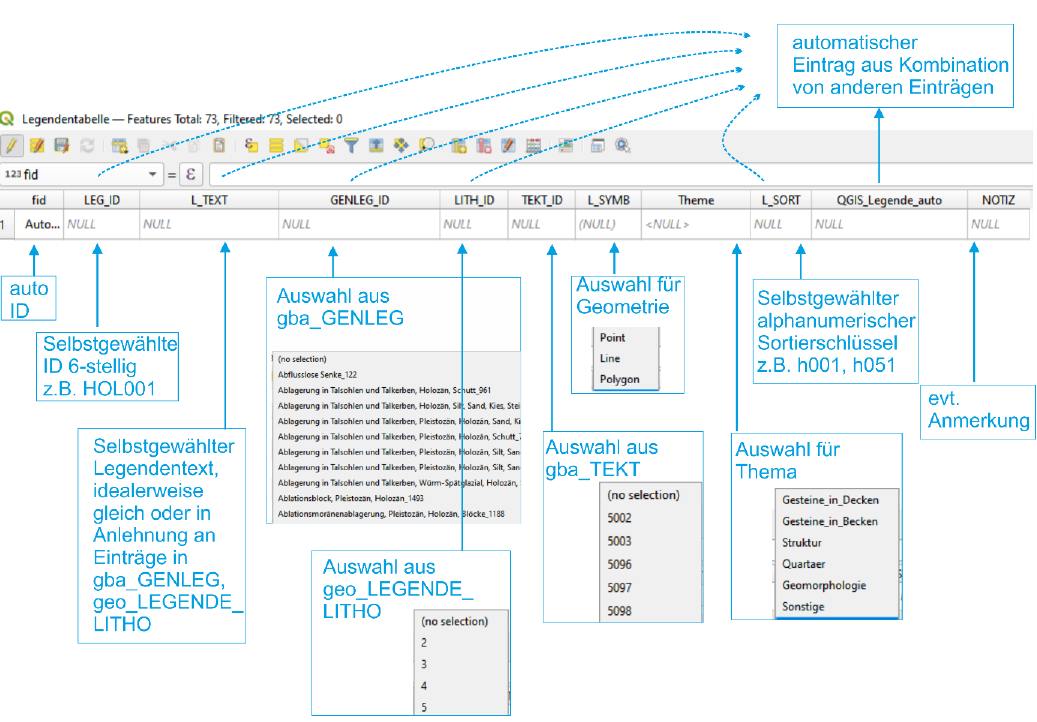
|
||||
|
||||
Abbildung 5: Erläuterung der einzelnen Felder in der Legendentabelle.
|
||||
### 1.2.3. Aktualisierung der Legendensymbolik
|
||||
Nachdem ein neuer Begriff in der Legendentabelle hinzugefügt wurde, muss dieser zumindest einmal zur Attributierung benutzt werden damit dieser in der Symbolik (Layer Styling) und in der Legende in der Layeransicht auch angezeigt werden kann.
|
||||
#### 1.2.3.1. Beispiel für die Aktualisierung der Legende in der Symbolik
|
||||
#### a.) Ausgangssituation:
|
||||
|
||||
1. Objektklasse Geomorph_QuartPhaenomene_25_50_Lin mit folgenden Einträgen (Abb. 6).
|
||||
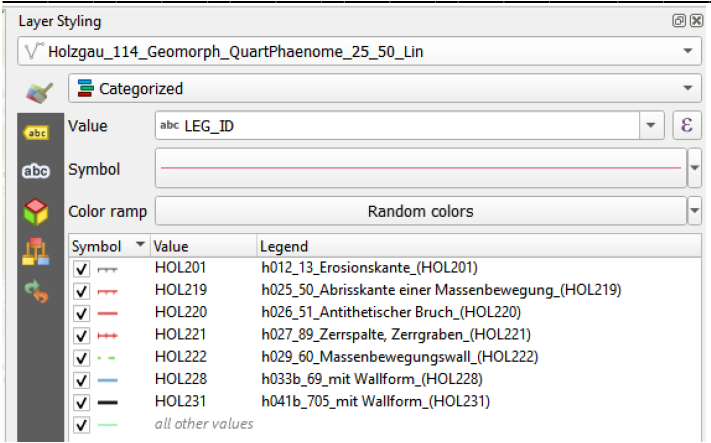
|
||||
|
||||
Abbildung 6: Die Symbolik Legende des Layers Geomorph_QuartPhaenomene_25_50_Lin bevor ein neuer Begriff in der Legendentabelle hinzugefügt wurde.
|
||||
#### b) Hinzufügen eines Begriffes in der Legendentabelle:
|
||||
Hinzufügen des Begriffes „Flute“ in der Legendentabelle (Abb. 7).
|
||||

|
||||
|
||||
Abbildung 7: Ansicht des hinzugefügten Begriffes "Flute" in der Legendentabelle.
|
||||
#### c) Attributieren eines Objektes mit dem neuen Begriff:
|
||||
Neues Zeichnen oder Umattributieren eines bestehenden Objektes (Abb. 8).
|
||||
|
||||
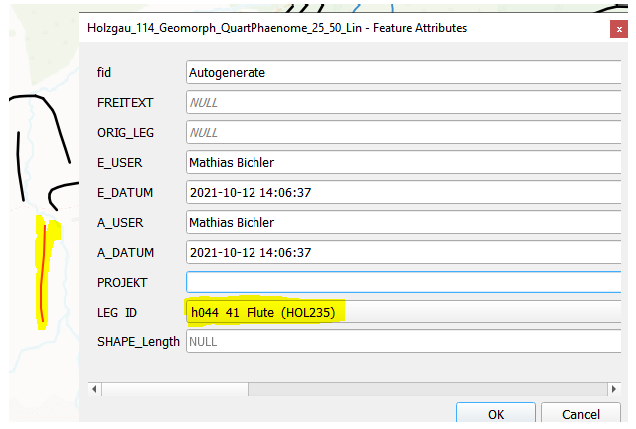
|
||||
|
||||
Abbildung 8: Ansicht des Attribut Eingabefensters in QGIS 3.x. Attributieren mit neuem Begriff "Flute" aus Legendentabelle.
|
||||
#### d) Aktualisieren der Symbolik:
|
||||
Nach der Verwendung des Begriffes in der Attributierung kann in der Symbolik-Legende mit Klassifizieren (Classify) der neue Eintrag hinzugefügt und symbolisiert werden (Abb. 9).
|
||||
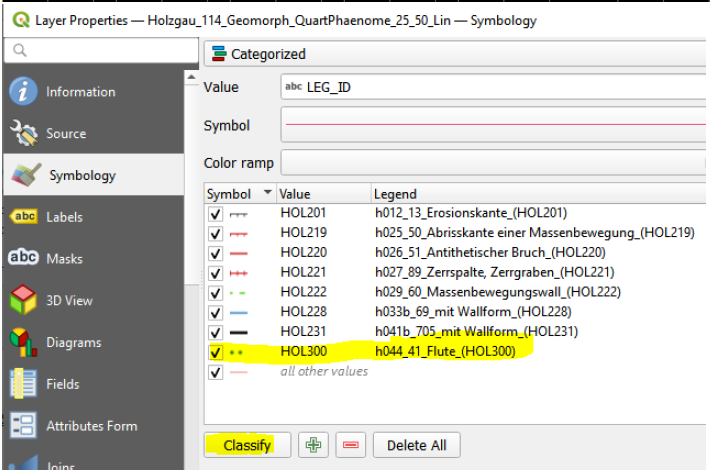
|
||||
|
||||
Abbildung 9: Aktualisierung der Symbolik Legende durch Klick auf "Classify".
|
||||
### 1.2.4. Verwendung der QGIS 3.x Styles
|
||||
Die für QGIS 3.x optimierten Symboliken (geolba_qgis_opt.xml) können für die Symbolisierung von Legendeneinträgen verwendet werden (Beispiel Abb. 10).
|
||||
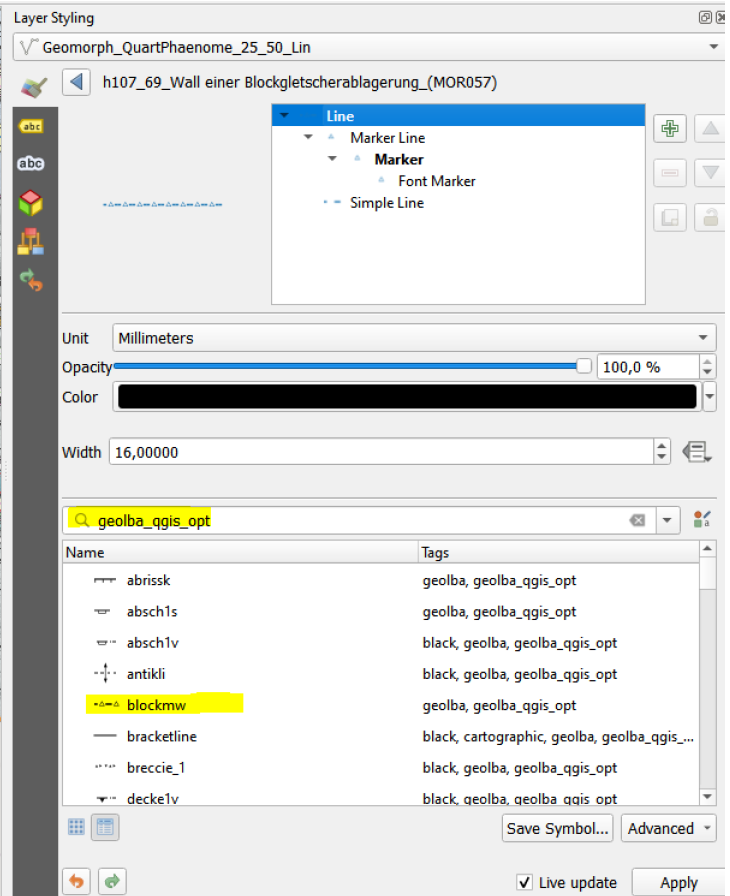
|
||||
|
||||
Abbildung 10: Beispiel: Symbolisierung des Eintrages "h107_69_Wall_einer_Blockgletscherablagerung_(MOR057)" mit dem Style geolba_qgis_opt und dem Symbol blockmw. Änderung der Liniefarbe in blau erfolgt per Hand.
|
||||
### 1.2.5. Digitalisieren im QGIS 3.x Template
|
||||
Die fachliche Aufteilung sowie geometrische und topologische Anforderungen der jeweiligen Objektklassen ist der in diesem Paket (.zip File) beigelegten Projektarbeit „Standardisierte geologische Datenverwaltung mit QGIS 3“ in den Kapiteln 3.1 sowie 7.5 zu entnehmen.
|
||||
Um die Attributierung möglichst einfach zu halten, ist es nur nötig, beim Digitalisieren das Feld LEG_ID auszufüllen. Die LEG_ID referenziert dabei über eine Wertebeziehung (Value Relation) auf die Legendentabelle mit LEG_ID als Schlüssel (Key) und QGIS_Legende_auto als Wert (Value). Alle weiteren verpflichtenden Attributierungen (GENLEG_ID, LITH_ID, TEKT_ID ) werden über die Legendentabelle als JOIN zu den Objektklassen mitgeführt. Damit beim Attributieren nur die Werte angezeigt werden, die zur jeweiligen Objektklasse zugehörig sind (in der Legendentabelle werden alle Werte für alle Objektklassen gemeinsam verwaltet), wird ein Filterausdruck (Filter expression) verwendet, der die Auswahl auf eine Geometrie (Punkt, Linie, Polygon) und ein Thema (Gesteine in Decken, Gesteine in Becken, Quartär, Geomorphologie, Sonstige) beschränkt
|
||||
### 1.2.6. Attributeingabe direkt bei Digitalisierung
|
||||
Ob sich das Attributfenster direkt nach der Beendigung einer Digitalisierung einer Geometrie öffnet oder nicht kann in „Layer Propertiers -> Attributes Form“ eingestellt werden (Abb. 11).
|
||||
|
||||

|
||||
|
||||
Abbildung 11: Einstellungen in den Attributes Form einer Objektklasse Show Form on Add Feature oder Hide Form on Add Feature definiert ob das Attributfenster beim Digitalisieren einer Geometrie geöffnet werden soll oder nicht.
|
||||
TIPP: Meist ist es sinnvoller Geometrien ohne die gleichzeitige Attributierung zu zeichnen und die Attributierung über die Markierung mehrerer gleicher Objekte danach zu bewerkstelligen (siehe Abb. 12).
|
||||
|
||||
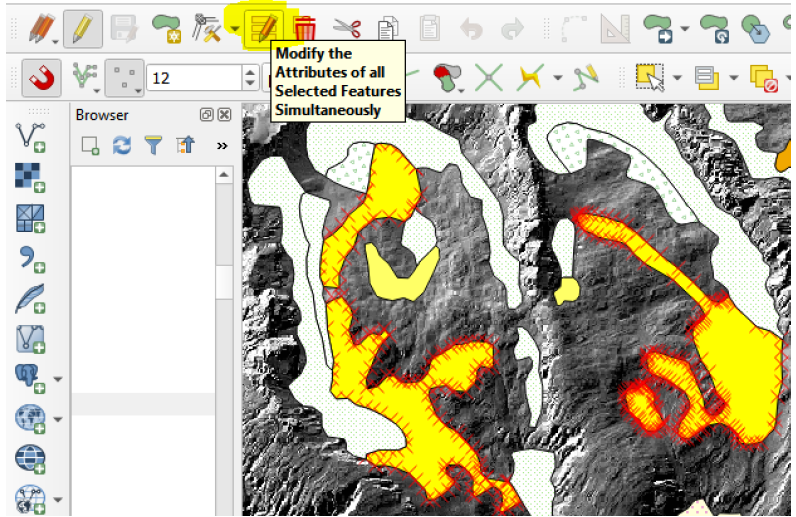
|
||||
|
||||
Abbildung 12: Möglichkeit mehrere gleiche Objekte gleichzeitig zu attributieren mit dem Tool "Modify the Attributes of all Selected Features Simultaneously".
|
||||
|
||||
# 2. Stichwort-Anleitung zur Benutzung des Templates
|
||||
Folgende kurze Anleitung soll als Übersicht und Workflow-Beschreibung für die Verwendung des hier vorgestellten QGIS 3.x Templates dienen. Technische und Anwendungsspezifische Anleitungen betreffend QGIS 3.x werden hier nicht abgebildet. Folgender stichwortartiger Workflow ist empfohlen:
|
||||
|
||||
a) QGIS 3.x Template downloaden<br>
|
||||
b) QGIS 3.x Template.zip entpacken<br>
|
||||
c) GBA Fonts installieren<br>
|
||||
d) Importieren der geolba_qgis_opt.xml Symbole in QGIS 3.x<br>
|
||||
e) Falls Manuskriptkarten vorhanden sind diese georeferenzieren<br>
|
||||
f) Legendentabelle im Template bearbeiten inklusive IDs aus Attribut-Wertetabellen (gba_GENLEG, gba_TEKT und geo_LEGENDE_LITHO) nachschlagen und abgleichen<br>
|
||||
g) Symbolik in QGIS 3.x Legendentabelle aktualisieren<br>
|
||||
h) Punkt f und g bei Bedarf an jeder beliebigen Stelle wiederholen<br>
|
||||
i) Konstruktionslinien für Gesteine in Decken und Tektonische Linien digitalisieren<br>
|
||||
j) Tektonische Linien aus Konstruktionslinien ableiten<br>
|
||||
k) Gesteine in Decken aus Konstruktionslinien ableiten<br>
|
||||
l) Gesteine in Becken bei Bedarf digitalisieren<br>
|
||||
m) Quartär Polygone digitalisieren<br>
|
||||
n) Quartär Linien digitalisieren<br>
|
||||
o) Quartär Punkte digitalisieren<br>
|
||||
p) Geomorphologie Polygone digitalisieren<br>
|
||||
q) Geomorphologie Linien digitalisieren<br>
|
||||
r) Geomorphologie Punkte digitalisieren<br>
|
||||
s) Strukturmessungen erheben oder digitalisieren<br>
|
||||
t) Sonstige Punkte erheben oder digitalisieren<br>
|
||||
u) Topologische Prüfungen durchführen<br>
|
||||
v) Planarisieren von Gesteine in Decken und Quartär Polygone<br>
|
||||
w) Mindestgrößen und Mindestbreiten kontrollieren<br>
|
||||
x) Gegebenenfalls im Mehrschichtsystem nacharbeiten<br>
|
||||
y) Legende in QGIS 3.x Layout View erzeugen<br>
|
||||
|
|
|
|||
Loading…
Reference in New Issue
Block a user